タルコフ(Escape From Tarkov)は他のFPSゲームに比べるとフレームレートが上がりずらいですよね。快適な環境でプレイするのに、設定で悩む方も多いはず。
特にSTREETS OF TARKOVは激重で、100FPSを超えないこともあるのでなかなかお辛い。
今回はそんなタルコフにおいてFPSを上げるための設定を詳しくまとめました。FPSが出ない方はぜひお試しいただければと思います。
設定していく上での注意点
これから紹介する設定はすべて再起動必須です。反映されていない項目が多くあったりする場合があるので、設定を完了させたら”試す前に”PCごと再起動をしましょう。
また、タルコフは下記の特徴を持っています。
- GPUよりもCPUに依存する
- メモリのクロック数はフレームレートに影響する
CPU依存のゲームなので、パフォーマンスはCPUの性能によって大きく変わります。もしCPUの性能が足りないと感じたら、CPUのアップグレードをお勧めします。
タルコフに強いおすすめ最強CPU↓
Ryzen 7 7800X3D はソケットがAM4からAM5に変わっており、マザーボードやメモリを変える必要があるので注意しましょう。
最近ではメモリ動作クロックが重要だということもわかってきています。
タルコフのゲーム内設定
ゲーム内設定は基本的に綺麗さと軽量化の両立にすることを目的として設定しています。もし下記の設定でも納得がいかない場合は、この設定をベースにご自身で調整してください。
今回設定する内容は下記のとおりです。
- ゲーム内設定
- グラフィック設定
- PostFXの設定
- サウンド設定
軽量化に関係ない項目については今回は触れないので、ご了承ください。
ゲーム設定

| 項目 | 変更内容 |
|---|---|
| メモリの自動最適化 | オン |
| 物理コアのみを使用する | オン |
メモリ自動最適化
メモリ開放に関しての設定です。
オンにすることでメニュー移行時に自動的にメモリ開放をしてくれるため、SoTなどメモリ圧迫の影響が起きやすいマップでは特に動作を軽くすることができます。
レイド中にパフォーマンスが下がることはないので、必ずオンにしておきましょう。
物理コアのみを使用する
物理コアを使用してFPSを向上させる設定です。
この項目はチェックを入れただけでは機能せず、Windows側で「管理者としてプログラムを実行する」にチェックを入れることで有効になります。
下記に記載したファイルすべてに全画面表示の最適化を無効にする設定を行いましょう。
- EscapeFromTarkov.exe
- EscapeFromTarkov_BE.exe
- BsgLauncher.exe
タルコフのゲームがインストールされたフォルダ(デフォルトはC:\Battlestate Games)を探し、各ファイルのプロパティを開きます。
互換性タブを開き、管理者としてプログラムを実行するにチェックを入れ、保存します。
これらの設定をしておくことで物理コアのみを使用することができ、タルコフにおいてパフォーマンスの向上になります。
こちらの設定はCPUの環境によって変わるので、オンにするかオフにするかは、ご自身でお確かめください。
グラフィック設定
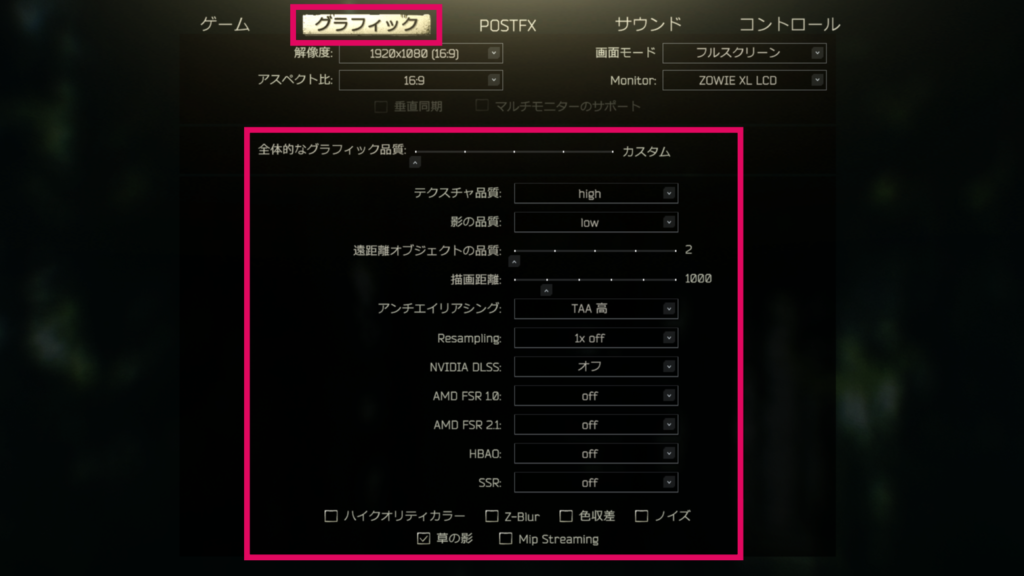
下記の設定をベースに自分好みにカスタマイズしていきましょう。
| 設定項目 | 推奨設定 |
|---|---|
| テクスチャ品質 | 高 |
| 影の品質 | 低~中 |
| 遠距離オブジェクトの品質 | 2~3 |
| 描画距離 | 1000 |
| アンチエイリアシング | TAA |
| Resampling | 1x off |
| HBAO | オフ |
| SSR | オフ |
| 異方性フィルタリング | オン |
| NVIDIA DLSS(GeForce) | 必要に応じてオン |
| AMD FSR 1.0(Radeon) | 必要であればオン |
| AMD FSR 2.2(Radeon) | 必要であればオン |
| NVIDIA ローレイテンシー(GeForce) | オン |
影の品質
低設定でも良いのですが、敵が壁から飛び出す際に影を見て判断する場合もあり、それが非表示だと困る場合があるので、中程度がおすすめ。
遠距離オブジェクトの品質
オブジェクトから離れた際にどの程度の距離から非表示にするかの設定。
品質を上げれば上げるほど小さなオブジェクトが離れても表示されるようになりますが、パフォーマンスに大きな影響を与えるので、2~3の間がおすすめです。
画面モード
画面表示モードの設定。フルスクリーンでOKですが、画面を頻繁に切り替えるという方はボーダーレスでも問題ないと思います。
テクスチャ品質
銃の質感やオブジェクトの美麗さに影響する設定項目です。
グラフィックカードの性能によってパフォーマンスが変わります。低品質でも良いので極限までFPSを上げたいという方は低推奨です。
アンチエイリアシング
木や建物の端がザラザラしているのが嫌な場合はアンチエイリアスをTAAに。FPSを稼ぎたい場合オフに設定しましょう。
NVIDIA DLSS &AMD FSR
低解像度の画像からより高解像度の画像を出力させGPUの負荷を軽減し、パフォーマンスを向上させるという機能です。AMD FSRも同じようなものといっていいでしょう。
こちらの設定はオン推奨ですが、オンにした際に視界全体ぼんやりとしてしまいます。その場合は「クオリティ」を選択したり、シャープネスの項目を調整しましょう。
どちらもGPUの負荷の軽減させフレームレートを向上させるため、大幅な軽量化が見込めます。
SSR
地面や水面などに対する反射表現に関する設定。
オンにすると水たまりなどの表示がきれいになりますが、場合によっては水面が割と鬱陶しく感じる場合があり、加えてGPU負荷もありますのでオフ推奨です。
異方性フィルタリング
地面を遠くから見た際のテクスチャの品質です。
オフにすると地面の模様がのっぺりした印象になりますが、オンにするとそれが改善してくっきり表示されます。パフォーマンスにも影響します。
グラフィック設定下部のチェック項目
| 設定項目 | 推奨設定 |
|---|---|
| 草の影 | オフ |
| Mip Streaming | オフ |
| Streets of Tarkov Lower Texture Resolution Mode | オン |
最下部のブラーや草の影などのフィルターの項目に関しては、すべてオフ推奨です。
草の影
草の影を表示します。負荷が上がるのと、草むらの敵が見つけにくくなる場合があるのでオフ推奨です。
Mip Streaming
テクスチャをストレージに配置してGPUのVRAM不足を改善するという仮想メモリに似た機能です。GPUのメモリ(VRAM)が足りないと思う方はオンにしましょう。
GPUに余裕がある方はオンにすると逆効果なので注意してください。
Streets of Tarkov テクスチャ低解像度モード
Streets of Tarkov Lower Texture Resolution Mode の項目。
STREETS OF TARKOV のVRAM容量を抑えるためにテクスチャを低解像度化にさせる設定です。SoTが重いと感じたらチェックを入れてみましょう。
POSTFX設定

PostFXはレイド中の色味を調整する設定です。パフォーマンスが下がるので軽くしたい場合はオフ推奨です。
もしどうしてもPostFX使用したいという場合には、明瞭度とAdaptive sharpenが特に重いので、こちらを優先的に0に下げましょう。
サウンドの設定
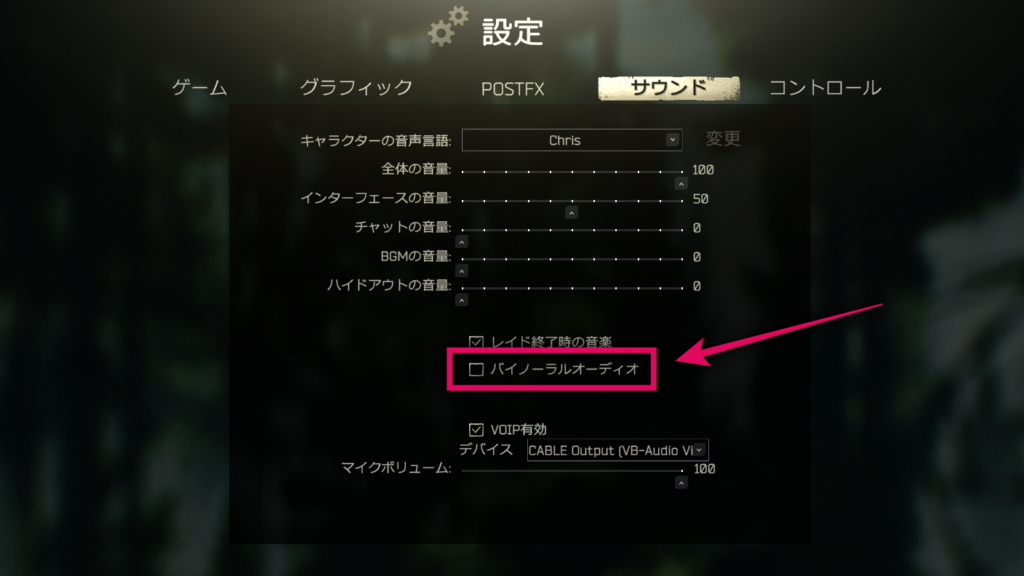
| 設定項目 | 推奨設定 |
|---|---|
| バイノーラルオーディオ | オフ |
バイノーラルサウンドは音を立体的に表現することができる設定です。パフォーマンスが下がるため推奨設定はオフです。
敵の音が聞き取りやすくなるのですが、“なし”に設定してもある程度足音に位置は分かります。性能に余裕がある方はオンにして試してみるのもいいと思います。
タルコフ以外の設定
今回設定する内容は下記のとおりです。
- Nvidia コントロールパネルの設定
- Windows側の設定
- メモリのオーバークロック
設定はすべて自己責任になることをご了承ください。
Nvidia コントロールパネルの設定
NVIDIA コントロールパネルの設定を見ていきます。こちらはNVIDIA製グラフィックカードを搭載しているPC限定の設定項目となっています。
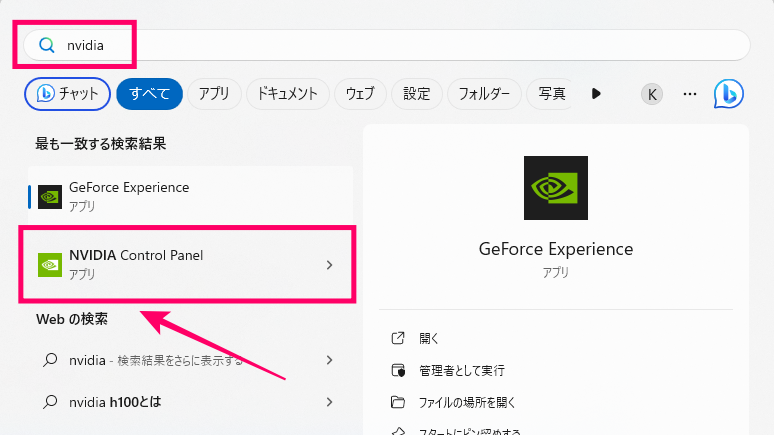
スタートボタンから検索欄に「nvidia」と入力し、検索結果に出てきた NVIDIA Control Panel を開きます。

NVIDIA コントロールパネル→3D設定→3D設定の管理を開きます。
カスタマイズするプログラムを選択する項目に「Escape from Tarkov.exe」がなければ、追加するをクリックしましょう。
プログラム選択項目にタルコフを追加したら、下記のように設定していきます。
| 設定項目 | 推奨設定 |
|---|---|
| スレッドした最適化 | オン |
| テクスチャフィルタリング – クオリティ | ハイパフォーマンス |
| テクスチャフィルタリング – トリリニア最適化 | オン |
| テクスチャフィルタリング – 異方性サンプル最適化 | オン |
| 低遅延モード | オン |
| 垂直同期 | オフ |
| 電源管理モード | パフォーマンス最大化を優先 |
平均フレームレートがぐんと上がるのでほぼ必須級の設定になっています。FPSを上げたい方は必ず設定しましょう。
Windows側の設定
タルコフのゲームがあるフォルダを探し、Escape from Tarkov.exeのプロパティを開きます。
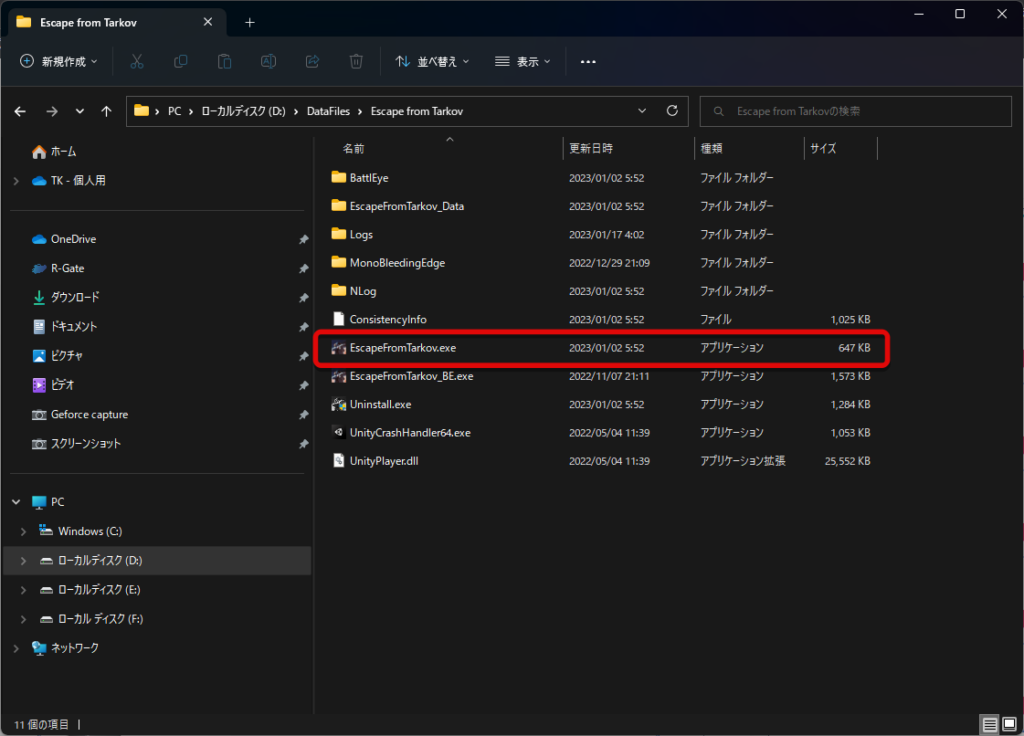

互換性タブを開き、全画面表示の最適化を無効にするにチェックを入れます。
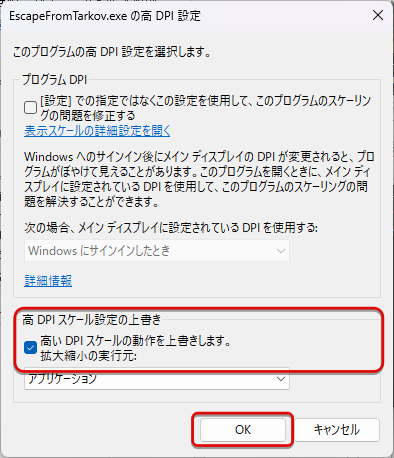
高DPI設定の変更をクリックし高いDPIスケールの動作を上書きにチェックを入れます。
メモリのオーバークロック
メモリをオーバークロック(OC)でFPS上昇が見込めます。
最近のメモリには「Intel XMP」「AMD EXPO」などのプロファイルが備わっており、BIOS画面から簡単かつ安全にメモリのオーバークロックをすることができます。
知識はいらないので、ぜひ試してみてください!
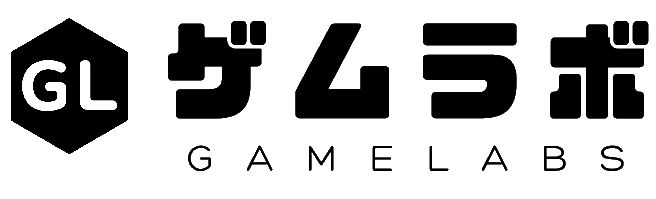












この記事へのコメント